User:Tiptoety/Adoption/Vandalism 1.1: Difference between revisions
m Protected User:Tiptoety/Adoption/Vandalism 1.1: No need to move ([move=sysop] (indefinite)) |
MalnadachBot (talk | contribs) m Fixed Lint errors. (Task 12) |
||
| (One intermediate revision by the same user not shown) | |||
| Line 9: | Line 9: | ||
The most commonly used, and arguably the most critical tool in this respect, is [[Special:RecentChanges]]. Recent Changes is a special page that lists every edit made across the project within the last few minutes. You can find a link to it in the toolbar to the left. The page is formatted similarly to a page's history, with a few differences. Here's how a standard entry generally looks: |
The most commonly used, and arguably the most critical tool in this respect, is [[Special:RecentChanges]]. Recent Changes is a special page that lists every edit made across the project within the last few minutes. You can find a link to it in the toolbar to the left. The page is formatted similarly to a page's history, with a few differences. Here's how a standard entry generally looks: |
||
* ([[Help:Diff|diff]]) ([[Help:Page history|hist]]) . . [[Shigeru Miyamoto]]; 14:32 . . < |
* ([[Help:Diff|diff]]) ([[Help:Page history|hist]]) . . [[Shigeru Miyamoto]]; 14:32 . . <span style="color:green;">(+28)</span> . . [[Special:Contributions/201.152.102.192|201.152.102.192]] ([[User talk:201.152.102.192|Talk]]) ([[Shigeru Miyamoto#Competition with Sony and Microsoft|→]]''<span style="color:gray;">Competition with Sony and Microsoft</span>'') |
||
So that you can know all the terminology (which in some cases will be used across the site), I'm going to explain what all of this means. Feel free to skip this if you've already clicked the links. |
So that you can know all the terminology (which in some cases will be used across the site), I'm going to explain what all of this means. Feel free to skip this if you've already clicked the links. |
||
#A "diff" is the '''diff'''erence between two revisions. Wikipedia has a special feature that allows you to compare revisions to see exactly what was changed. This is particularly useful when on vandal patrol, as this is the best thing available to tell you if the edit was or was not vandalism. Clicking on the link above will only take you to the help page on diffs, unfortunately, however an actual diff link will bring you to a screen that looks like [http://en.wikipedia.org/enwiki/w/index.php?title=Wii_System_Software&curid=13503628&diff=188210817&oldid=188208197 this one, an actual diff of another article]. Content removed appears in red text in a yellow box on the left; content added appears in red text in a green box on the right. |
#A "diff" is the '''diff'''erence between two revisions. Wikipedia has a special feature that allows you to compare revisions to see exactly what was changed. This is particularly useful when on vandal patrol, as this is the best thing available to tell you if the edit was or was not vandalism. Clicking on the link above will only take you to the help page on diffs, unfortunately, however an actual diff link will bring you to a screen that looks like [http://en.wikipedia.org/enwiki/w/index.php?title=Wii_System_Software&curid=13503628&diff=188210817&oldid=188208197 this one, an actual diff of another article]. Content removed appears in red text in a yellow box on the left; content added appears in red text in a green box on the right. |
||
| Line 73: | Line 73: | ||
While there are a large series of these warning templates, I'm going to start you off simple and give you the code for the most general set. If you want to expand your knowledge of these warnings, the full list can be found at [[WP:UTM]]. To use these warnings, type or copy the appropriate code into the bottom of the vandal's talk page. Start small - if this is a user's first vandal edit, give them the level 1 template. If they have received other warnings, go up as appropriate. (For example, if someone else has given them a level 3 recently, you should go up to the next level, level 4). If the last warning given was a level 4, just slap on another level 4 template. Don't worry about reporting them just yet. |
While there are a large series of these warning templates, I'm going to start you off simple and give you the code for the most general set. If you want to expand your knowledge of these warnings, the full list can be found at [[WP:UTM]]. To use these warnings, type or copy the appropriate code into the bottom of the vandal's talk page. Start small - if this is a user's first vandal edit, give them the level 1 template. If they have received other warnings, go up as appropriate. (For example, if someone else has given them a level 3 recently, you should go up to the next level, level 4). If the last warning given was a level 4, just slap on another level 4 template. Don't worry about reporting them just yet. |
||
*Level 1: < |
*Level 1: <code><nowiki>{{uw-vand1}}</nowiki></code> |
||
*Level 2: < |
*Level 2: <code><nowiki>{{uw-vand2}}</nowiki></code> |
||
*Level 3: < |
*Level 3: <code><nowiki>{{uw-vand3}}</nowiki></code> |
||
*Level 4: < |
*Level 4: <code><nowiki>{{uw-vand4}}</nowiki></code> |
||
Good luck going on patrol! Please let me know as soon as possible if you have any questions. If you are ever in doubt about what action to take in this situation, just don't take it. On patrol, there is always a more experienced editor just seconds behind you, so it'll be taken care of. As you do patrol, you'll become more and more confident about what it and what is not vandalism, and our next lesson on vandalism deals with those other kinds. Until then, happy editing as always. |
Good luck going on patrol! Please let me know as soon as possible if you have any questions. If you are ever in doubt about what action to take in this situation, just don't take it. On patrol, there is always a more experienced editor just seconds behind you, so it'll be taken care of. As you do patrol, you'll become more and more confident about what it and what is not vandalism, and our next lesson on vandalism deals with those other kinds. Until then, happy editing as always. |
||
Latest revision as of 19:11, 28 February 2023
Wikipedia vandalism information
(abuse log)
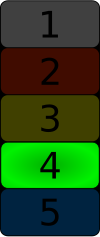
Low to moderate level of vandalism
[view • purge • update]
3.90 RPM according to EnterpriseyBot 01:10, 12 December 2024 (UTC)
Vandalism 1.1
[edit]What we're going to do now is get you started with some basic vandalism patrols, and get you introduced to some of the tools available for helping with this. This is by no means something you will be obligated to do as an editor, however it is something you should know how to do due to the high risk of vandalism on Wikipedia. Should you ever become an administrator, you will likely be expected to deal with vandalism in some respect.
To start off, let's get some background. Wikipedia is, as you know, a wiki, meaning anyone can edit virtually any page. This is both a blessing and a curse, however, as while it does allow a wide range of information to be added and shared, it also allows people with less than benevolent intentions to come in and mess around with stuff. It requires a fair amount of work during every hour of every day to ensure that this vandalism does not run rampant and destroy the project. Fortunately, with a near-endless supply of volunteers across the world, this doesn't really cause a problem. The addition of various tools help aid our cause and make the "reversion", or removal, of vandalism happen within minutes (sometimes seconds).
What we define vandalism as is "an unhelpful or unconstructive edit" to an article or other page. Most commonly, these are pretty blatant - replacing a whole page or section with curse words, simply removing entire sections, and so forth. Occasionally, it's less obvious, like changing key words in a section to completely alter the meaning. Basically, anything that can't be helpful at all to the article should be considered vandalism, however you should always remember to assume good faith for questionable cases.
The most commonly used, and arguably the most critical tool in this respect, is Special:RecentChanges. Recent Changes is a special page that lists every edit made across the project within the last few minutes. You can find a link to it in the toolbar to the left. The page is formatted similarly to a page's history, with a few differences. Here's how a standard entry generally looks:
- (diff) (hist) . . Shigeru Miyamoto; 14:32 . . (+28) . . 201.152.102.192 (Talk) (→Competition with Sony and Microsoft)
So that you can know all the terminology (which in some cases will be used across the site), I'm going to explain what all of this means. Feel free to skip this if you've already clicked the links.
- A "diff" is the difference between two revisions. Wikipedia has a special feature that allows you to compare revisions to see exactly what was changed. This is particularly useful when on vandal patrol, as this is the best thing available to tell you if the edit was or was not vandalism. Clicking on the link above will only take you to the help page on diffs, unfortunately, however an actual diff link will bring you to a screen that looks like this one, an actual diff of another article. Content removed appears in red text in a yellow box on the left; content added appears in red text in a green box on the right.
- The "hist" link will bring you to the page's history. You can click on the "hist" link above to get to the help page for this feature. A page's history lists all edits ever made to a page, something which is required under the terms of the GFDL, Wikipedia's licensing.
- The next link is the article that the edit was made to.
- The time stamp will indicate when the edit was made. The time will appear in your time zone, as you have it defined in your Special:Preferences. Note that this is different from signature timestamps, which are always in UTC/GMT time.
- The green or red number after the timestamp will tell you how much was added or removed to the article in the edit. A green "+" number shows the number of bytes added to the article - a red "-" number indicates the number removed. In general, the number of bytes is equal to the number of characters, however this is not always the case: Certain special characters can contain more than one byte, and templates can completely mess this number up. Templates will be covered in another lesson later on, however you will be using some in your patrols later. This number will be in bold if a very large number of characters were removed, which is usually a good indicator of vandalism.
- The next part is the name of the user who made the edit, which will link to their user page. In this case, an IP address made the edit, so the link will instead go to their contributions. Since most vandalism comes from these anonymous editors, this serves as another convenience to those on patrol. The user name is followed by a link to their talk page.
- The last part of a RC report is the edit summary. When editing a section of an article, the title of that section will automatically be included in the edit summary, as you see above. Other special edit summaries include "Replaced page with..." and "Blanked the page". In general, these last two are dead giveaways for vandalism edits, however you will occasionally see an editor blank his own user or user talk page, so be careful about that.
Now that you know how to use Recent Changes, I want you to and find some vandalism edits. I don't want you to remove the edit yourself just yet - we'll get to this shortly and chances are, another editor or bot will beat you to it. So before you go on, go to Special:RecentChanges and find three vandalism edits. So that I can check your work and we can discuss things, I want you to copy the links to the diffs of these three edits into the brackets you see below. (This is most easily done by copying the URL from your address bar while you're viewing the diff.) Once you've done this, I'll post the second half to this lesson.
IMPORTANT WARNING: Due to the very nature of vandalism on Wikipedia, it is possible you will encounter something that will offend you. I take this time to point out Wikipedia's Content Disclaimer, which basically says that you can find just about anything on here and it's not WP's fault. While you may find something offensive in your searches and subsequent vandal patrols, it is best to simply brush it off and not take it to heart. Later on, when you are actually reverting vandalism, it is possible that your own user pages will be vandalized. Mine have been a total of 22 times so far, one of which was a death threat. Here the same thing applies - ignore and simply remove it. I do not tell these things to scare you, or to imply that it will happen. I am simply pointing out that it is possible, although exceedingly rare. In many cases, these attempts to attack you are in fact somewhat amusing. If it occurs, just remember how intellectually superior you clearly are to the vandal and be glad that you actually have a life. Please add your signature here (~~~~) to confirm that you have read and understand this warning:
Now that that's over with, go do your task. Have fun! (By the way, please ignore new pages, indicated by a bold "N" on the log entry.)
- Diff 1: [] Why you think this is vandalism:
- Diff 2: [] Why you think this is vandalism:
- Diff 3: [] Why you think this is vandalism:
How to revert
[edit]This part of the lesson is designed for use with Internet Explorer only. If you use another browser, please let Tiptoety know.
Now that you know how to recognize vandalism, we're going to have you start actually taking action against it. First I'll show you how to do it the "old-school" way of doing things, manually reverting each edit. Since this is rather slow, I'm also going to have you install a tool which can help you do all of this quicker. The reason I had you tell me your browser is because the tool I prefer to use these days works with everything except IE. While that tool is better suited for vandalism, the tool I'm going to have you use works as well, and has other advantages to it, so it's not worth making you switch browsers, which you probably wouldn't want to do anyway. Moving on now...
First off, and it's important that I show you this first, we're going to cover manual reversion. The definition of "revert" is (according to Wiktionary, our sister project) "To turn back, [...] or, to change back." That's what we're going to do. It would take an horribly long time to remove vandalism if we had to re-write each article every time it was vandalized. Since we have a record of every edit ever made, however, it's very easy to simply "turn back" to a previous version. Let's try this out.
So that we don't risk messing up any articles, or having things not work, we'll be doing these tests in my sandbox, at User:Tiptoety/Sandbox. Go ahead and open that page in a new tab (or new window, if you're still using IE 6). Once there, go to the page history. You'll see that I've made a few nonsense edits to get things ready for you. This is what we're going to revert. Follow these steps carefully to make sure you don't miss anything:
- Click on the top most "(last)" link. This will bring you to a diff screen, showing you the changes I last made.
- On the right side, next to "Current revision (timestamp)", you'll see two links: (edit) and (undo).
- Click on "undo". You'll be brought to a screen that looks like a combination between a diff and the edit screen. This shows you what changes you're making, and allows you to make other changes at the same time, however this is not recommended.
- Go down to the edit summary and enter a reason why you are making the reversion after the pre-loaded stuff. Usually "vandalism" will do - other variations include "rvv" for "ReVert Vandalism" and so forth. Even though this isn't technically vandalism, go ahead and enter that here and save the page.
- You're done! The page should now look as it did before I made that edit. Well done.
The problem with the undo button is that it does take some time to do. You've got to go through extra pages, click extra buttons, and so forth. Chances are, someone else will have beaten you to the reversion before you are able to complete the action, resulting in either an edit conflict or you inadvertently re-adding the vandalism by reverting the reverter. So, to help out with that, we're going to have you install popups.
Popups are not what you might think they are - an annoying series of windows advertising junk that you can't seem to get rid of. Wrong! Rather, these popups are a useful javascript tool that you can install to your Wikipedia account that can help with a number of things - navigation, research, editing, and (in our case) vandalism patrol. With popups installed, you'll get this little yellow box to appear whenever you hover over an internal link that will provide a short preview of the page it links to, as well as the first image displayed on that page. While I love having this particular extension, it's not for everyone, and I'm not by any means going to force you into using it. I'm just going to show you how to use it for reverting vandalism, and leave the rest up to you. The un-installation instructions are very simple; in fact, they're the exact opposite of the installation.
Now, I just learned as I was typing this that the code for these pop-ups has actually already been installed - you just need to enable it. So, here's what to do:
- Go to Special:Preferences.
- Click on "Gadgets"
- Under "Browsing Gadgets", select "Navigation popups". You may also click any other buttons you feel like clicking, I checked about three others when I discovered this menu just now (it didn't used to be there!)
- Once done, click "Save".
- When you see the green box that says "Your preferences have been saved", go to your userpage.
- On your keyboard, press CTRL+F5 (Hold the Control Key while pressing F5). The page will reload. This bypasses your browser's cache to make sure the new settings take effect.
- Now, hover your cursor over any blue link. Wait a moment and see what happens! (If nothing happens, chances are you hovered over a link to a Special: page. Try another one)
Take your time getting used to how this works, and go ahead and follow the instructions here to configure settings for the tool if you wish.
Now, then. Here's how this works for reverting stuff. Go back to my sandbox and click on the History tab. Now follow these steps:
- Hover your cursor over the topmost "last" link. This should correspond to the edit you just made a few minutes ago.
- The popup will appear, but instead of giving you a preview of the sandbox, it will display a shortened version of the diff. Anything you removed will be highlighted in red, anything you added will be in green.
- Look on your popup for a small link that says "rv". Click on it. (If you have only a few links at the top, hover over "Actions" and click "revert" - as far as I am aware, this should not be the case)
- DON'T CLICK ANYTHING AFTER "rv". The script will automatically revert your edit and provide an edit summary to that effect. Once done, your screen should display the sandbox as it was when you first saw it.
See how much easier that was? Not only did you get a preview of the diff, the script did most of the work for you. Cool, huh?
There's one last thing. When reverting vandalism, you should leave a warning message on the vandal's talk page to let them know what happened. This serves a double purpose. If the vandal is not a vandal, but just screwed something up, it lets them know why their edit is now gone and how to correct the problem in the future. Either way, though, it also provides a record for other editors, to know that the person you warned has a history of (possible) vandalism. When enough of these warnings are received, the vandal will be blocked for a period of time by an administrator.
While there are a large series of these warning templates, I'm going to start you off simple and give you the code for the most general set. If you want to expand your knowledge of these warnings, the full list can be found at WP:UTM. To use these warnings, type or copy the appropriate code into the bottom of the vandal's talk page. Start small - if this is a user's first vandal edit, give them the level 1 template. If they have received other warnings, go up as appropriate. (For example, if someone else has given them a level 3 recently, you should go up to the next level, level 4). If the last warning given was a level 4, just slap on another level 4 template. Don't worry about reporting them just yet.
- Level 1:
{{uw-vand1}} - Level 2:
{{uw-vand2}} - Level 3:
{{uw-vand3}} - Level 4:
{{uw-vand4}}
Good luck going on patrol! Please let me know as soon as possible if you have any questions. If you are ever in doubt about what action to take in this situation, just don't take it. On patrol, there is always a more experienced editor just seconds behind you, so it'll be taken care of. As you do patrol, you'll become more and more confident about what it and what is not vandalism, and our next lesson on vandalism deals with those other kinds. Until then, happy editing as always.
For more information on vandalism patrols, see WP:CVU, headquarters of the Counter-Vandalism Unit, an unofficial, volunteer group of editors who spend some time roughly every day on patrol.
How to revert
[edit]This part of the lesson is designed for use with Firefox, Safari, Opera, Camino, and other similar browsers. If you use Internet Explorer, please let Tiptoety know. Do not attempt to install the script mentioned on this page if you use Internet Explorer.
Now that you know how to recognize vandalism, we're going to have you start actually taking action against it. First I'll show you how to do it the "old-school" way of doing things, manually reverting each edit. Since this is rather slow, I'm also going to have you install a tool which can help you do all of this quicker. The reason I had you tell me your browser is because the tool I prefer to use these days works with everything except Internet Explorer. If you're interested, I can show you how to install the tool used in the IE portion of this lesson, however the tool we're going to work with here works much better for vandalism and other similar tasks. Moving on now...
First off, and it's important that I show you this first, we're going to cover manual reversion. The definition of "revert" is (according to Wiktionary, our sister project) "To turn back, [...] or, to change back." That's what we're going to do. It would take an horribly long time to remove vandalism if we had to re-write each article every time it was vandalized. Since we have a record of every edit ever made, however, it's very easy to simply "turn back" to a previous version. Let's try this out.
So that we don't risk messing up any articles, or having things not work, we'll be doing these tests in my sandbox, at User:Tiptoety/Sandbox. Go ahead and open that page in a new tab. Once there, go to the page history. You'll see that I've made a few nonsense edits to get things ready for you. This is what we're going to revert. Follow these steps carefully to make sure you don't miss anything:
- Click on the top most "(last)" link. This will bring you to a diff screen, showing you the changes I last made.
- On the right side, next to "Current revision (timestamp)", you'll see two links: (edit) and (undo).
- Click on "undo". You'll be brought to a screen that looks like a combination between a diff and the edit screen. This shows you what changes you're making, and allows you to make other changes at the same time, however this is not recommended.
- Go down to the edit summary and enter a reason why you are making the reversion after the pre-loaded stuff. Usually "vandalism" will do - other variations include "rvv" for "ReVert Vandalism" and so forth. Even though this isn't technically vandalism, go ahead and enter that here and save the page.
- You're done! The page should now look as it did before I made that edit. Well done.
The problem with the undo button is that it does take some time to do. You've got to go through extra pages, click extra buttons, and so forth. Chances are, someone else will have beaten you to the reversion before you are able to complete the action, resulting in either an edit conflict or you inadvertently re-adding the vandalism by reverting the reverter. So, to help out with that, we're going to have you install Twinkle.
Twinkle is a user script designed and largely maintained by User:AzaToth, an administrator with a knack at coding scripts such as this. Twinkle allows a user-friendly interface that can automatically do a wide range of tasks, as well as providing non-administrators with admin-like tools. Chief among these, and the feature we're going to be using here, is "rollback", a reversion method that can undo multiple edits by a single editor at once. Rollback will undo all edits by the same editor, to the last revision made by a different editor. So, if Bob edits a page, then Vandal comes in and makes two edits, then you come in and rollback Vandal's edits, the article will be restored to Bob's version. This is different from the "undo" button, which can only do one edit at a time.
Until very recently, the official version of rollback was available only to administrators, due to its ability to undo a large number of edits with a single click of a button. As of January 9th, 2008, admins have been given the ability to grant other users the "rollbacker" permission mask, which allows non-admins the use of this feature. If and when you are given this permission, it provides an extra "[rollback]" link next to the undo button in page histories and diff pages. Long before then, however, Twinkle has allowed a similar version of rollback, with added compatibility for the other features offered by the script. Since you're new to the site, it is unlikely that an admin will be willing to grant you the permission - such tools are granted as a matter of earned trust and demonstrated knowledge of policy - so we're going to use Twinkle, which also lets you do other stuff anyway. It's really no big deal - I have been granted rollback permissions, but don't plan to use the button too much as Twinkle is more efficient.
Before we go on, I am not going to force you, by any means, to use Twinkle. I use it on a regular basis and enjoy the features it has, but that's just me. If you decide you'd rather not use it, you have no obligation at all to keep it. You can remove the script by following the installation steps in reverse.
Here's how to install Twinkle. Go ahead and do this now, so that you can follow the tasks further on:
- Open Special:Mypage/monobook.js in a new tab. This is where you can install Javascript codes such as Twinkle. (NOTE: This assumes that you are using the "Monobook" skin. If you have selected another skin in your preferences, please let me know, as you'll have to go to a different page.)
- Copy the code below into the monobook.js page.
importScript('User:AzaToth/twinkle.js'); - Save the page.
- Bypass your browser's cache by following the directions for your browser here.
- Go to Main Page.
If the script installed correctly, you should see a bunch of extra tab buttons at the top of the page. This is Twinkle.
Each of the tabs you see allows you to take a different action on the page you are viewing. For the most part, we're only going to deal with one tab right now - the other function we'll be using is reached through the diff screen.
Go back to my sandbox and click on the page history. Now we're going to revert things the Twinkle way.
- Click on the top-most "(last)" link. This should now correspond with the edit you made to the page a few minutes ago.
- In addition to all the usual stuff you see on a diff screen, now you've got more buttons! These buttons are the Twinkle version of rollback. On the left, you'll see a brown "Restore this version" link. This will undo all edits back to that edition of the page. This shouldn't be used too often, although may be necessary if multiple vandals hit a page all at once. The ones you'll be dealing with are on the right side. There are three forms of rollback within Twinkle. All three work essentially the same way, and identically to the actual rollback feature I mentioned before. The difference between the three is the edit summary left by the script. For what you know is vandalism, click the red button only. If you're pretty sure the editor made a genuine mistake, but it still needs to be removed, then click the "AGF" button (stands for Assume Good Faith). The blue button in the middle generally won't be used, but it goes neither direction (does not assume good or bad faith).
- Now, to revert your edit, click the red button (we'll be treating you as a vandal just for this demonstration). A page will load and begin spitting out a bunch of lines of text, telling you what the script is doing.
- Sometime during the script's running, it will open a new tab or window. This new screen will have your talk page open for editing. This is so that you can give the vandal (in this case, you) a warning.
- At the top of your talk page (in the new window), you'll see a small tab that says "warn", which should appear right next to "watch/unwatch". Click on this now (don't worry, you won't be giving yourself a warning!)
- A blue box should appear. This form allows you to select a warning message to issue to the vandal. After you vandal-revert someone, the form will have some information already filled in for you. Leave this alone. What you are interested in are the two menus up top. The first one allows you to select the level of warning to issue. For a first-time vandal edit, you should usually select a "General Note (1)" warning. If the vandal has been given warnings previously, you can go to the next highest level they haven't been given yet. (If the last warning was a level 2, the next should be level 3, and so forth). In the second box, choose the most appropriate reason for the reversion and warning. "Vandalism" is rather general and vague, but sometimes is the best to issue. DO NOT CLICK SUBMIT. When you are done looking around, close the menu by clicking the red X.
Other functions of Twinkle allow you to report vandals to administration for blocking, mark or propose pages for deletion, request protection of a page, and more. We can get into these more later - the reporting function will be handled in the next vandalism lesson.
When using Twinkle, be very careful about what you are doing and why. Twinkle is a very powerful tool, and because of this, it creates a great potential to cause great damage. Misuse of this tool, intentional or otherwise, can and will result in a block. You should not use the functions of this script until you understand how to do so. These will be explained to you in time. Even for those functions you do know how to use, if you are ever in doubt about what action to take in a situation, just don't take it. On patrol, there is always a more experienced editor just seconds behind you, so it'll be taken care of. As you do patrol, you'll become more and more confident about what it and what is not vandalism, and our next lesson on vandalism deals with those other kinds. Until then, good luck going on patrol! Please let me know as soon as possible if you have any questions. Happy editing as always.
Note regarding users removing vandalism warning templates from their talk page
[edit]Please note that the current policy states that users are allowed without penalization to remove vandalism warnings from their usertalk pages, doing so indicates that they have read the warning template.
The assignment
[edit]Answer these questions on my talk page:
- What is vandalism?
- What are obvious indicators of a vandalism edit while watching recent changes?
- How do you revert vandalism?
- What warning template would you use if a user removed or blanked all the content from a page?
- What warning template would you use if a user add the words "i really hate wikipedia!" to an article?
- How do you add an article to your watchlist?
- May users remove vandalism warnings from their talk page?
- If you misuse such tools as WP:TW or WP:VPRF what could happen?
