LibreOffice Writer: различия между версиями
| [непроверенная версия] | [непроверенная версия] |
MMH (обсуждение | вклад) викификация, оформление, обновление данных |
оформление |
||
| Строка 1: | Строка 1: | ||
{{Карточка программы |
{{Карточка программы |
||
| |
|name = LibreOffice Writer |
||
| |
|caption = Окно LibreOffice Writer 4.0.2 в среде [[MATE]] |
||
| |
|developer = [[The Document Foundation]] |
||
| ⚫ | |||
| caption = Окно LibreOffice Writer 4.0.2 в среде [[MATE]] |
|||
| |
|status = |
||
| ⚫ | |||
| developer = [[The Document Foundation]] |
|||
| ⚫ | |||
| ⚫ | |||
| status = активное |
|||
| latest release version = 4.2.2 |
|||
| latest release date = 13 марта 2014 |
|||
| ⚫ | |||
| ⚫ | |||
| license = [[GNU Lesser General Public License|GNU LGPLv3]] |
|||
<ref name="Lic">{{Cite web|url=http://www.libreoffice.org/download/license/|title=GNU LGPL License|accessdate=2011-06-21|last=[[The Document Foundation]]|authorlink=|year=|archiveurl=http://www.webcitation.org/6GY0uGauY|archivedate=2013-05-12}}</ref> |
|||
| website = http://www.libreoffice.org/discover/writer/ |
|||
}} |
}} |
||
Версия от 05:08, 4 марта 2015
| LibreOffice Writer | |||
|---|---|---|---|
| | |||
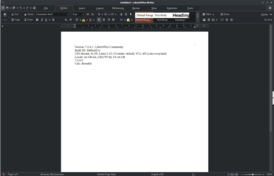 | |||
| Тип | Текстовый процессор | ||
| Разработчик | The Document Foundation | ||
| Написана на | C++, Python, Java | ||
| Операционные системы | Linux, Mac OS X, FreeBSD и др. UNIX-подобные, Microsoft Windows | ||
| Первый выпуск | 25 января 2011 | ||
| Последняя версия | |||
| |||
| |||
| Лицензия | GNU LGPL | ||
| Сайт | libreoffice.org/d… (англ.) | ||
LibreOffice Writer — текстовый процессор и визуальный редактор HTML, входящий в состав офисного пакета LibreOffice. Является ответвлением текстового процессора OpenOffice.org Writer. LibreOffice Writer распространяется по свободной лицензии GNU Lesser General Public License v3.
История
28 сентября 2010 года разработчики и промоутеры сообщества OpenOffice.org объявили о создании независимого от Oracle ответвления офисного пакета. Активные разработчики были недовольны жёсткой политикой централизованного управления разработкой, которую навязывала компания Oracle. Была основана независимая организация «The Document Foundation», основной целью которой стала разработка независимого офисного проекта с поддержкой открытого формата ODF без какой-либо передачи авторских прав. Это является основным отличием от OpenOffice.org, где от разработчиков требуется передача авторских прав компании Oracle.
Краткое описание
Writer содержит все необходимые функции современного полнофункционального текстового процессора и инструмента публикаций. В дополнение к обычным особенностям текстового процессора (проверка правильности написания, тезаурус, расстановка переносов, автозамена, поиск и замена, автоматическое составление оглавлений), Writer обеспечивает следующие важные возможности:
- работа со стилями и шаблонами;
- методы макетирования страниц, включая рамки, столбцы и таблицы;
- внедренная или связанная графика, электронные таблицы, и другие объекты;
- встроенные средства рисования;
- работа с составным документом;
- отслеживание изменений в версиях документов;
- интеграция с базами данных, включая базу данных библиографии;
- экспорт в формат PDF, включая закладки;
И ещё многое другое.
Все многообразие функций LibreOffice Writer можно подробно изучить, вызвав «Справку LibreOffice Writer» с помощью клавиши F1.
Поддержка форматов файлов
Родным для офисного пакета LibreOffice является стандартный формат файлов офисных документов OpenDocument Format (ГОСТ Р ИСО/МЭК 26300-2010. Введён в действие с 1 июня 2011 года).
Формат текстового документа ODF имеет расширение odt, а шаблон текстового документа — ott.
Помимо этого LibreOffice Writer поддерживает форматы Microsoft Word различных версий, в частности, позволяет работать с документами формата Microsoft Word 97/2000/XP/2003 (*.doc), а также формата OOXML (*.docx). Также в нём реализована функция экспорта документа в формате переносимого документа PDF[4].
Новые возможности Writer в версии 4.0
Пакет LibreOffice активно развивается. Релизы выпускаются каждые полгода, даты скорректированы в соответствии с датами выпуска популярных Linux-дистрибутивов. Каждый месяц выпускается патч с исправлениями ошибок. Каждый релиз поддерживается около года[5].
Новые возможности Writer, реализованные в версии 4.0[6]:
- Различные улучшения импорта документов DOCX: плавающие таблицы, объекты OLE в обрамлениях, отступы изображений внутри текста.
- Существенно уменьшено время загрузки файлов RTF.
- Поддержка импорта и экспорта математических формул RTF.
- Импорт рукописных примечаний из документов DOCX и RTF (используется в Word на планшетных ПК).
- Добавление комментариев к текстовым областям документа.
- Сокращение Java-кода: мастера факсов и писем переписаны на Python.
- Возможность выделять и копировать текст в окнах сообщений.
- Новое окно управления шаблонами пользователя.
Использование клавиатуры в LibreOffice Writer

В LibreOffice можно работать без мыши, используя только клавиатуру[7]. На главной странице справки LibreOffice Writer приводится ссылка на раздел с сочетаниями клавиш. Кроме того, в разделах справки «Специальные возможности» даются пошаговые инструкции по работе без мыши. Также, список установленных по умолчанию значений для различных комбинаций клавиш можно увидеть, выбрав «Сервис — Настройка — Клавиатура». Этот список можно редактировать, например, добавляя свои значения. Свой список назначенных клавиш можно загружать и сохранять в виде отдельного файла.
Помимо этого, существует крайне удобная возможность быстро запускать различные функции меню. Практически все элементы меню и диалоговых окон имеют в своем названии подчеркнутую букву. Используя комбинацию Alt и подчеркнутую букву элемента меню, мы активизируем этот элемент. Например, чтобы задействовать элементы меню «Сервис — Язык — Расстановка переносов», достаточно, удерживая Alt, последовательно нажать буквы «Е», «Я», «Р». Необходимо заметить, что подобный способ управления меню зависит от языковой версии приложения.
Работа с диалоговыми окнами
| Клавиши | Значение |
|---|---|
| Tab | переключение фокуса между элементами диалогового окна (помимо комбинаций с клавишей Alt) |
| Shift+Tab | переключение фокуса в обратном порядке |
| Ctrl+Tab | Навигация по вкладкам диалогового окна |
| Esc | эквивалентна нажатию кнопки «Отмена». При открытом выпадающем списке, Ecs закрывает список |
| Alt+Стрелка вниз | отображает элементы в выпадающем списке |
Чтобы быстро выбрать элемент в списке, достаточно начать набирать его название и он будет автоматически выбран из списка. Например, чтобы выбрать в окне «Стили и форматирование» стиль «Содержимое таблицы» достаточно начать набирать «со».
Установка стилей абзаца
| Клавиши | Значение |
|---|---|
| Ctrl+0 | Основной текст |
| Ctrl+1 | Заголовок 1 |
| Ctrl+2 | Заголовок 2 |
| Ctrl+3 | Заголовок 3 |
| Ctrl+4 | Заголовок 4 |
| Ctrl+5 | Заголовок 5 |
Форматирование и навигация
| Клавиши | Значение |
|---|---|
| F12 | вставка/отключение нумерации для абзаца |
| Shift+F12 | вставка/отключение маркера для абзаца |
| Ctrl+F12 | вызвать окно создания таблицы. Если перед этим был выделен текст, то он обрамляется в таблицу. |
| Ctrl+F2 | вставка полей (например, ссылок на рисунки, таблицы, заголовки и т. д.) |
| Ctrl+F3 | запись автотекста |
| F3 | вставка автотекста |
| Ctrl+F10 | включение непечатаемых символов |
| F5 | включение/выключение окна «Навигатор» |
| F11 | включение/выключение окна «Стили и форматирование» |
| Shift+F11 | создание нового стиля |
| CTRL+F11 | фокус переключается на поле «Применить стиль» |
| F6 | переключение фокуса по элементам окна (меню, панели инструментов, страница) |
| F10 | активация меню «Файл» |
| Shift+F10 | открытие контекстного меню. Эквивалентно нажатию клавиши «Menu» или нажатию правой кнопки мыши |
См. также
Примечания
- ↑ https://blog.documentfoundation.org/blog/2022/07/21/libreoffice-7-3-5-community/
- ↑ https://blog.documentfoundation.org/blog/2022/05/12/libreoffice-727-community/
- ↑ 1 2 https://wiki.documentfoundation.org/Faq/General/012#Word_processing_formats
- ↑ Официальный сайт LibreOffice. Архивировано 12 мая 2013 года.
- ↑ Даты выпуска версий - The Document Foundation Wiki.
- ↑ Новые возможности, реализованные в последней версии LibreOffice 4.0. Архивировано 12 мая 2013 года.
- ↑ LibreOffice.pro. Сочетания клавиш (HTML). — Вики ресурс LibreOffice.pro. Дата обращения: 6 мая 2013. Архивировано 12 мая 2013 года.
Ссылки
- Домашняя страница LibreOffice Writer (англ.)
- LibreOffice Writer Guide (англ.)
- Официальный русскоязычный сайт LibreOffice
- Официальный русскоязычный вики-ресурс о LibreOffice
- Независимый от The Document Foundation вики-ресурс о LibreOffice (Дата обращения: 6 мая 2013) (недоступная ссылка с 26-01-2015 [3638 дней]) Архивировано 12 мая 2013.